Google Search Console「このプロパティへのアクセス権がありません」と表示される問題
当サイトは、レンタルサーバーはロリポップ、ドメインはお名前.comを使用しております。
ブログを始めたばかりの私には、お試し期間のあるロリポップと無料期間のあるお名前.comが手軽に始められる組み合わせだったからです。
設定の問題さえクリアできれば初心者には試しやすいのではないでしょうか?ロリポップのレンタルサーバーのお申し込みは下記をクリックしてください。
「このプロパティへのアクセス権がありません」と表示が定期的にされます💦
対応が忘れると面倒なので、忘備録として記事にしました。逆にいえば、覚えてしまえば簡単です。
初めて設定する場合はStep. 1から、定期的に表示される方はStep. 2から対応しましょう。
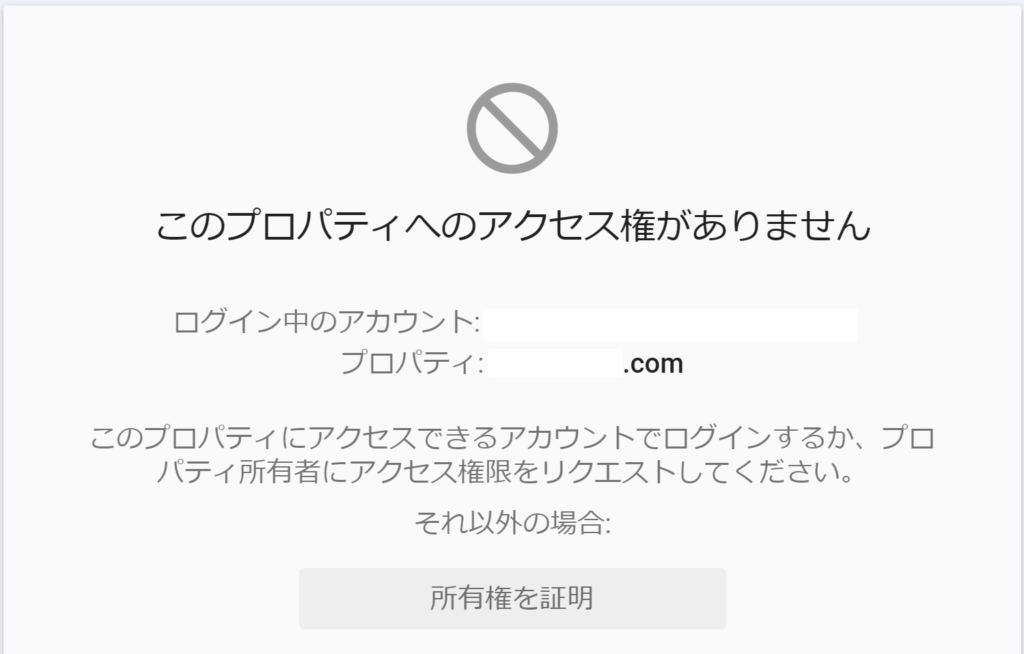
Step. 1 TXTレコードをDNS設定にコピーする
Google Search Consoleでの作業
所有権を証明をクリック→次の画面でコピーをクリックします(TXTレコードをコピーする)。
お名前.comでの作業
ネームサーバーの設定をクリックします。お名前.comのお申し込みは下記をクリックしてください。
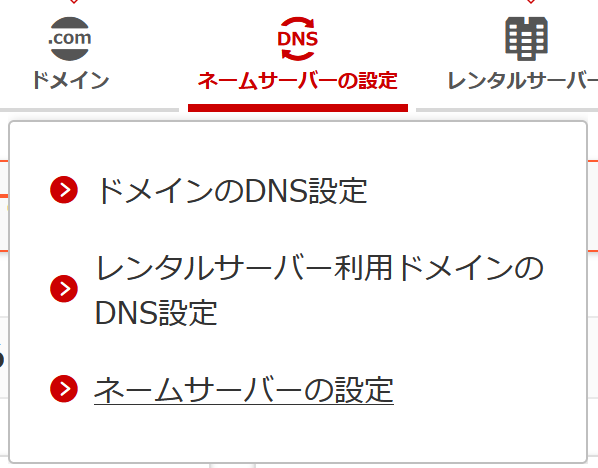
DNS設定/転送設定をクリックします(左側にあります)。
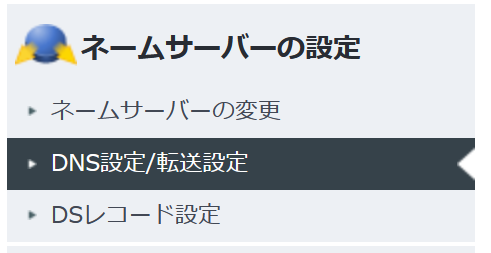
対象ドメインをチェックして次へをクリックします。
“DNSレコード設定を利用する”の右側の設定するをクリックします。
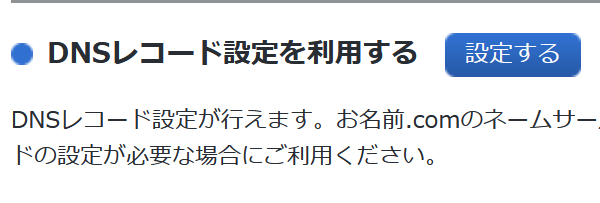
TYPEをTXTに変更し、VALUEに先ほどのTXTレコードをペーストし、追加をクリックします。

確認画面へ進み、設定してください。
Step. 2 ネームサーバーをロリポップからお名前.comへ戻す
なぜこの作業が必要か理解できていませんが、この設定を行わないと所有権の証明が上手くいきません。
ネームサーバーの変更をクリックします(左側にあります)。お名前.comのお申し込みは下記をクリックしてください。
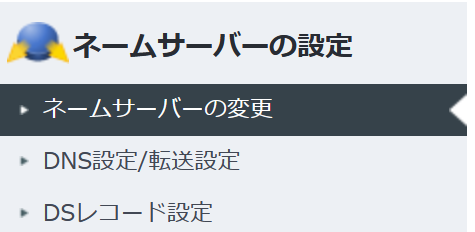
対象のドメイン名にチェックを入れてから、”お名前.comのネームサーバーを使う”の右側の設定するをクリックします。
確認画面へ進み設定してください。
Step.3 所有権の証明
Google Search Consoleへ戻ります。
所有権を証明をクリックし、確認をクリックしてください。
”所有権を証明しました”と表示されれば完了です。
Step.4 ネームサーバーをお名前.comからロリポップへ戻す
レンタルサーバーとドメインを紐づける必要があるため、この作業は必ず必要です。
対象のドメインにチェックを入れてから、他のネームサーバーを利用をクリックします。
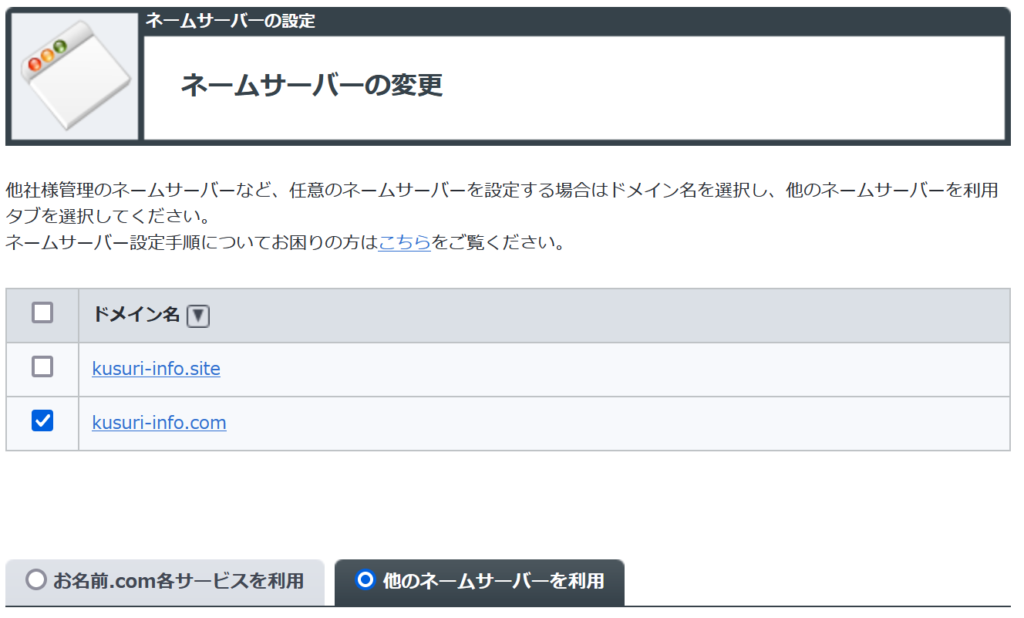
1プライマリネームサーバーにuns01.lolipop.jpを、
2セカンダリネームサーバーにuns02.lolipop.jpを入力します。ロリポップのレンタルサーバーのお申し込みは下記をクリックしてください。
確認画面へ進み、設定してください。
以上で作業は終わりです。お疲れ様でした!

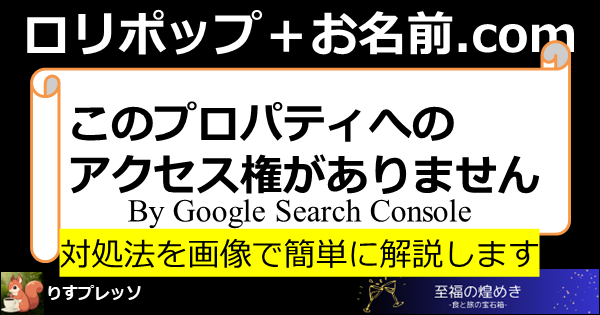


コメント